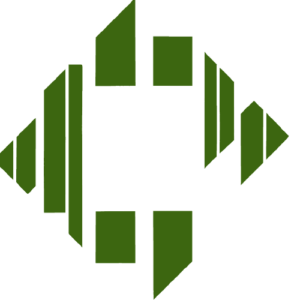Synopsis
This technical guide provides a detailed overview of best practices for working with Ansible in a busy DevOps team. It covers important concepts such as idempotency and how to secure sensitive information using Ansible Vault. The guide also includes information on how to organize Ansible code in a git repository and best practices for committing changes to a repository.
Summary
This technical guide provides best practices for working with Ansible in a busy DevOps team. It covers important concepts such as idempotency and how to use Ansible Vault to secure sensitive information. The guide also includes information on how to organize Ansible code in a git repository and best practices for committing changes to a repository.
Introduction
Ansible is a popular tool for automating the configuration and management of systems. In a busy DevOps team, it is important to follow best practices when working with Ansible to ensure that the codebase is maintainable and easy to work with.
One key concept to keep in mind when working with Ansible is idempotency. An idempotent operation is one that has the same result whether it is performed once or multiple times. In other words, if an operation is idempotent, it will not change the system
state if it is run multiple times with the same parameters. This is important in Ansible because it allows you to run plays multiple times without causing unintended changes to the system.
To ensure idempotency in ansible, it is important to use the state parameter in tasks. The state the parameter allows you to specify the desired state of a resource, such as whether a package should be installed or uninstalled. Using the state parameter ensures that ansible will only make changes to the system if the specified state is not already met.
Another important aspect of working with ansible is securing sensitive information. It is important to not store sensitive information such as passwords and access keys in plaintext in the ansible codebase. Instead, you can use ansible vault to encrypt sensitive information and store it securely. To use ansible vault, you can create a vault file and use the ansible-vault command to encrypt and decrypt the file as needed.
It is also important to consider how to organize ansible code in a git repository. One way to do this is to create a separate directory for each environment, such as production, staging, and development. This can make it easier to manage and track changes to the ansible codebase.
When committing changes to a git repository, it is important to follow best practices for commit messages and branch names. Commit messages should be concise and describe the changes made in the commit. Branch names should be descriptive and follow a consistent naming convention.
In addition to following best practices for commit messages and branch names, it is also important to use tickets to track development updates. Tickets should include a clear description of the work to be done and any relevant details such as links to relevant resources or dependencies.
Conclusion
By following best practices such as ensuring idempotency and securing sensitive information using ansible vault, and organizing ansible code in a git repository in a structured way, DevOps teams can effectively work with ansible to automate the configuration and management of systems. By following these guidelines, teams can ensure that their codebase is maintainable and easy to work with, enabling them to deliver new features and updates more efficiently.