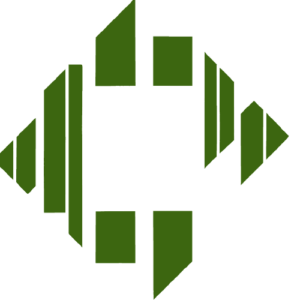Synopsis
This technical guide provides a detailed overview of best practices for working with Packer in a busy DevOps team. It includes information on concepts such as idempotency and naming standards, as well as code examples and templates for organizing Packer code in a git repository. The guide also covers considerations for security and provides templates for a README file, HCL file, and .gitignore file for a Packer repository.
Summary
This technical guide provides best practices for working with Packer in a busy DevOps team. It covers important concepts such as idempotency and naming standards, as well as providing code examples and structured into appropriate sections. The guide also includes information on how to organize Packer code in a git repository, including considerations for security, as well as templates for a README file, HCL file, and .gitignore file for a Packer repository.
Introduction
Packer is a popular tool for automating the creation of machine images. In a busy DevOps team, it is important to follow best practices when working with Packer to ensure that the codebase is maintainable and easy to work with.
One key concept to keep in mind when working with Packer is idempotency. An idempotent operation is one that has the same result whether it is performed once or multiple times. In other words, if an operation is idempotent, it will not change the system state if it is run multiple times with the same parameters. This is important in Packer because it allows you to run builds multiple times without causing unintended changes to the system.
To ensure idempotency in Packer, it is important to use the only and except parameters in the provisioner block. The only and except parameters allow you to specify the conditions under which a provisioner should run, such as the operating system or the type of machine image being built. Using these parameters ensures that Packer will only run a provisioner if the specified conditions are met.
Naming standards are another important aspect of working with Packer in a busy DevOps team. It is a good idea to use consistent naming conventions for Packer templates and variables to make the codebase easier to read and understand.
Code Examples
Here is an example of a Packer template that follows a consistent naming convention:
{
"variables": {
"aws_access_key": "{{env `AWS_ACCESS_KEY_ID`}}",
"aws_secret_key": "{{env `AWS_SECRET_ACCESS_KEY`}}",
"aws_region": "us-east-1"
},
"builders": [
{
"type": "amazon-ebs",
"access_key": "{{aws_access_key}}",
"secret_key": "{{aws_secret_key}}",
"region": "{{aws_region}}",
"source_ami": "ami-0f2176987ee50226e",
"instance_type": "t2.micro",
"ssh_username": "ec2-user",
"ami_name": "packer-example {{timestamp}}"
}
],
"provisioners": [
{
"type": "shell",
"inline": [
"sudo yum update -y",
"sudo yum install -y nginx"
]
}
]
}In this example, the variables are named aws_access_key, aws_secret_key, and aws_region, and the Packer template is named packer-template.json.
Organizing Packer Code in a Git Repo
When working with Packer in a busy DevOps team, it is important to organize the codebase in a way that is maintainable and easy to work with. One way to do this is to split the Packer code into different files and directories within a git repository.
One way to organize the Packer code is to separate the provisioners, builders, and variables into different files. This can make it easier to find and modify specific parts of the codebase. For example, you could create a provisioners directory to store all of the provisioner scripts, a builders directory to store the Packer templates, and a variables directory to store the variable definitions.
It is also important to consider security when organizing the Packer code in a git repository. Sensitive information such as access keys and secrets should not be stored in the repository in plaintext. Instead, you can use tools such as Hashicorp’s Vault to securely store and manage sensitive information.
Template README.md for a Packer Repo:
# Packer Repository
This repository contains Packer templates and scripts for building machine images.
## Directory Structure
The repository is organized as follows:
- `builders`: Packer templates for building machine images
- `provisioners`: Scripts for provisioning machine images
- `variables`: Variable definitions for Packer templates
## Usage
To build a machine image using a Packer template, run the following command:
```bash
packer build -var-file=variables/example.json builders/example.json
```
Replace example.json with the appropriate file names for your build.
## Contributing
To contribute to this repository, follow these steps:
+ Fork the repository
+ Create a new branch for your changes
+ Make your changes and commit them to the new branch
+ Push the branch to your fork
+ Create a pull request from your fork to the main repository
Please make sure to follow the repository's style guidelines and to run any relevant tests before submitting a pull request.
## License
This repository is licensed under the MIT License.
## Template HCL file with Headers Summarized:
## Packer Template
This Packer template is used to build a machine image.
### Builders
The following builders are used in this template:
+ Amazon Elastic Block Store (EBS)
### Provisioners
The following provisioners are used in this template:
+ Shell
### Variables
The following variables are used in this template:
+ `aws_access_key: AWS access key`
+ `aws_secret_key: AWS secret key`
+ `aws_region: AWS region`
### Usage
To build a machine image using this Packer template, run the following command:
```bash
packer build -var-file=variables/example.json template.json
```
Replace example.json with the appropriate file name for your variables.
### Contributing
To contribute to this Packer template, follow these steps:
+ Fork the repository
+ Create a new branch for your changes
+ Make your changes and commit them to the new branch
+ Push the branch to your fork
+ Create a pull request from yourConclusion
By following best practices such as ensuring idempotency and using consistent naming conventions, and organizing Packer code in a git repository in a structured and secure way, DevOps teams can effectively work with Packer to automate the creation of machine images. By following these guidelines, teams can ensure that their codebase is maintainable and easy to work with, enabling them to deliver new features and updates more efficiently.