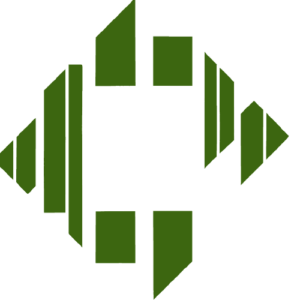Synopsis
The following guide covers the steps for setting up and configuring an Ansible project using git for source control. It covers the creation of a new git repository, installing and configuring a Python virtual environment, adding requirements to the repository, adding and committing changes to the repository, and configuring pre-commit for automated testing. It also covers basic git workflow principles and best practices, including the use of feature branches, pull requests, and automated testing.
Introduction
Ansible is a powerful tool for automating and managing IT infrastructure. When working with ansible, it is important to follow best practices, including using source control to manage your projects. Git is a popular choice for source control, and in this guide, we will cover how to set up a new ansible project using git.
In this exercise, we will create a new git repository for an ansible project, create a Python virtual environment (venv) to manage dependencies, and configure pre-commit to enforce best practices. We will also cover how to create a requirements.txt file for the repository, and how to exclude the virtual environment from the repository.
Exercise
Create a new git repository, this will be used for an Ansible project
cd $HOME
mkdir projects
cd projects
mkdir ansible-project
cd ansible-project
git init
echo "# ansible Project" > Readme.md
git add Readme.md
git commit -m "Initial commit"
git branch -M main
# Create a new repo in github
git remote add origin git@github.com:{username}/{repo}.git
# Substitute the real values for {username} and {repo} in the command above
git push -u origin main
Create a Python3 virtual environment (venv)
# Create a new virtual environment
virtualenv venv
# Activate the virtual environment
source venv/bin/activate
# Install Ansible
pip install ansible==2.9.7
# Install Pre Commit
pip install pre-commit
# Install Jinja2
pip install jinja2
The Python virtual environment allows us to create an isolated environment for our Python project. This enables us to have a consistent set of packages and versions that are required for the project, regardless of what other packages may be installed on the local machine.
Create a requirements.txt file for the repository
# Run pip freeze to list all the packages that are installed at the moment and their versions
pip freeze
# We want to take note of the main packages and their versions
pip freeze | egrep -i "ansible|pre-commit|jinja2" > requirements.txt
These commands assume that the terminal session that is in use is in an active Python virtual environment. The requirements.txt file will contain a list of the packages and their specific versions that are required for the project. This file is useful for keeping track of the packages that are required for the project, and for reproducing the same environment on other machines.
Add the requirements.txt file to the repository, commit, and push to GitHub
git add requirements.txt
git commit -m "Added python requirements.txt file to repository"
git push origin main
Deactivate the virtualenv
deactivate
The terminal session has now been returned to its previous state, and running a Python command at this point will not use the virtual environment to access modules.
Omit the virtual environment from the git repository
touch .gitignore
echo "venv" >> .gitignore
Add the .gitignore file to the repository, commit and push to GitHub
git add .gitignore
git commit -m "Added git ignore file"
git push origin main
Note, using two right angle brackets >> will append the entry “venv” to the file .gitignore, if you run the command twice, you will get two entries in your ,gitignore file. If you would like to create and overwrite the file you can use a single right angle bracket e.g. >
Prepare the .pre-commit-config.yaml file
echo -e "repos:\n - repo: https://github.com/ansible/ansible-lint\n rev: stable\n hooks:\n - id: ansible-lint" >> .pre-commit-config.yaml
echo -e "repos:\n - repo: https://github.com/pre-commit/mirrors-yamllint\n rev: v1.23.0\n hooks:\n - id: yamllint" >> .pre-commit-config.yaml
echo -e "repos:\n - repo: https://github.com/pre-commit/mirrors-flake8\n rev: v3.8.4\n hooks:\n - id: flake8" >> .pre-commit-config.yaml
The .pre-commit-config.yaml file is used to configure pre-commit
Add the .pre-commit-config.yaml file to the repository, commit and push to GitHub
git add .pre-commit-config.yaml
git commit -m "Added .pre-commit-config.yaml file"
git push origin main
Configure pre-commit to run in the git repository
pre-commit install
Add the pre-commit hooks to the repository, commit and push to GitHub
git add .git/hooks/pre-commit
git commit -m "Added pre-commit hooks to repository"
git push origin main
Verify pre-commit has been installed correctly
Run the following command to confirm that pre-commit is installed correctly:
pre-commit run --all-files
If the installation was successful, you should see output similar to the following:
Checking for added files...
[INFO] Initializing environment for https://github.com/pre-commit/pre-commit-hooks.
[INFO] Initializing environment for https://github.com/pre-commit/mirrors-ansible-lint.
[INFO] Initializing environment for https://github.com/pre-commit/mirrors-flake8.
[INFO] Initializing environment for https://github.com/pre-commit/mirrors-yamllint.
[INFO] Installing environment for https://github.com/pre-commit/pre-commit-hooks.
[INFO] Installing environment for https://github.com/pre-commit/mirrors-ansible-lint.
[INFO] Installing environment for https://github.com/pre-commit/mirrors-flake8.
[INFO] Installing environment for https://github.com/pre-commit/mirrors-yamllint. ...
If you receive an error, it may be because pre-commit is not installed correctly. In this case, try uninstalling and reinstalling pre-commit:
pip uninstall
pre-commit
pip install pre-commit
Once pre-commit is installed correctly, you can begin using it to enforce your chosen coding standards and practices.
Conclusion
By following the steps in this guide, you should now have a fully configured ansible project that is ready for development. You should have installed ansible and other required python modules into a virtual environment created a requirements.txt file and set up pre-commit to enforce your chosen coding standards. You should now be able to start developing your ansible project with confidence, knowing that your code will be automatically checked and validated before it is committed to your git repository.